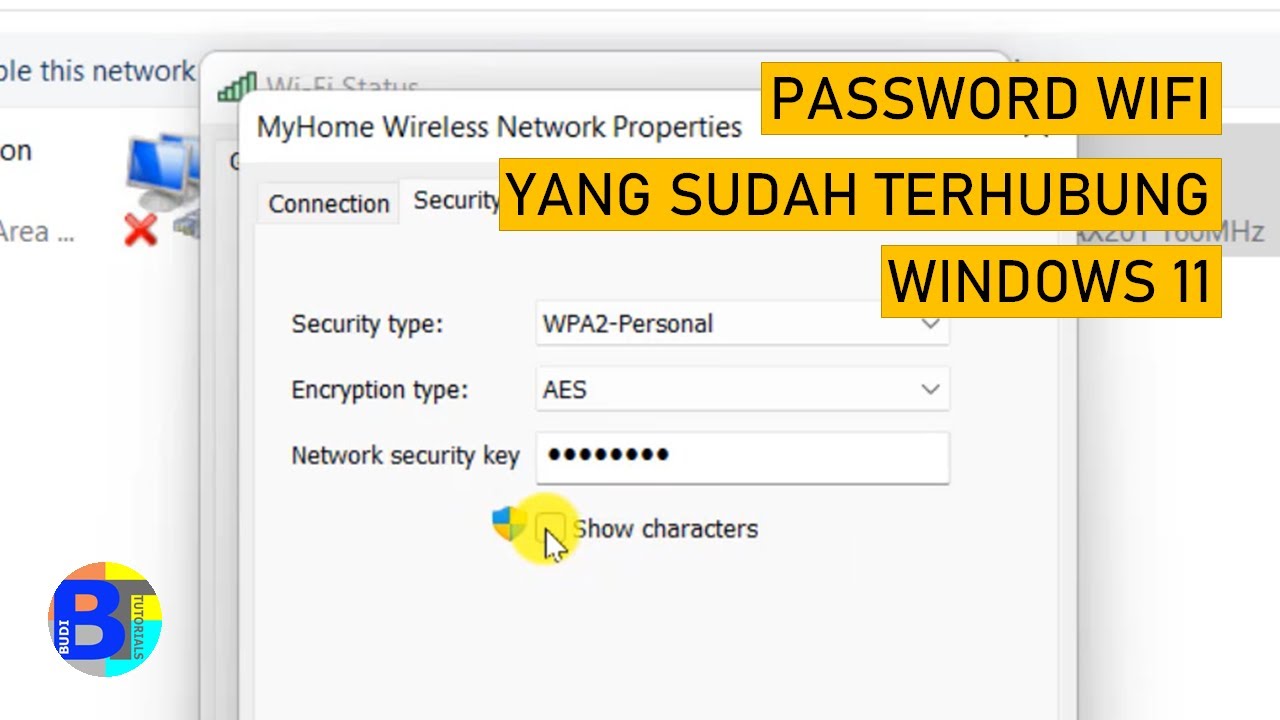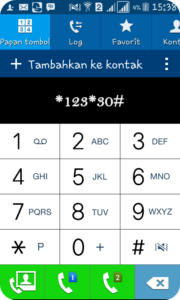WiFi telah menjadi bagian penting dalam kehidupan sehari-hari kita. Dengan koneksi nirkabel ini, kita dapat terhubung ke internet di mana pun dan kapan pun. Namun, terkadang kita lupa password WiFi yang telah kita gunakan di laptop kita. Jangan khawatir, dalam artikel ini, kami akan memberikan panduan lengkap tentang cara mengecek password WiFi di laptop Anda. Dari metode yang sederhana hingga yang lebih teknis, kami akan mencakup semuanya. Jadi, mari kita mulai dan temukan cara terbaik untuk mencari tahu password WiFi di laptop Anda.
1. Menggunakan Command Prompt
Salah satu cara termudah untuk mengecek password WiFi di laptop Anda adalah dengan menggunakan Command Prompt. Berikut adalah langkah-langkahnya:
- Buka Command Prompt dengan cara menekan tombol Windows + R, kemudian ketik "cmd" dan tekan Enter.
- Ketik perintah "netsh wlan show profile" dan tekan Enter. Daftar semua profil WiFi yang pernah Anda hubungkan akan muncul.
- Pilih profil WiFi yang ingin Anda cek passwordnya dan ketik perintah "netsh wlan show profile [nama-profil] key=clear" diikuti dengan menekan Enter. Password WiFi akan muncul di bawah bagian "Key Content".
2. Menggunakan Software Pihak Ketiga
Selain menggunakan Command Prompt, Anda juga dapat menggunakan software pihak ketiga untuk mengecek password WiFi di laptop Anda. Berikut adalah beberapa software populer yang dapat Anda gunakan:
- WirelessKeyView: Software ini dapat menampilkan semua password WiFi yang pernah tersimpan di laptop Anda. Anda hanya perlu mengunduh dan menjalankannya, dan password WiFi akan ditampilkan di daftar yang mudah dibaca.
- Router Password Kracker: Software ini dapat membantu Anda memulihkan password WiFi yang disimpan di router Anda. Ini adalah pilihan yang bagus jika Anda tidak dapat mengakses laptop tempat password WiFi tersimpan.
- WiFi Password Decryptor: Software ini dapat mengembalikan password WiFi yang tersimpan di laptop Anda dengan cepat. Anda cukup mengunduh dan menjalankannya, dan password WiFi akan ditampilkan dalam beberapa detik.
3. Menggunakan Router Admin Panel
Jika Anda memiliki akses ke router WiFi, Anda juga dapat menemukan password WiFi di laptop Anda melalui admin panel router. Berikut adalah langkah-langkahnya:
- Buka browser web di laptop Anda dan ketik alamat IP router Anda di bilah alamat. Anda dapat menemukan alamat IP router di bawah router Anda atau dengan mencarinya di mesin pencari.
- Masukkan username dan password untuk masuk ke admin panel router. Jika Anda tidak tahu username dan passwordnya, Anda dapat mencarinya di situs web produsen router atau mencoba kombinasi umum seperti "admin" untuk username dan "password" untuk password.
- Cari opsi "Wireless" atau "WiFi" di admin panel router.
- Pilih opsi "Security" atau "Security Settings" dan password WiFi akan ditampilkan di sana.
4. Menggunakan Aplikasi Manajemen Kata Sandi
Jika Anda menggunakan aplikasi manajemen kata sandi seperti LastPass atau 1Password, Anda mungkin telah menyimpan password WiFi di sana. Berikut adalah langkah-langkahnya:
- Buka aplikasi manajemen kata sandi yang Anda gunakan di laptop Anda.
- Cari entri yang terkait dengan WiFi atau nama profil WiFi yang ingin Anda cek passwordnya.
- Password WiFi akan ditampilkan di entri yang relevan.
5. Menghubungi Penyedia Layanan Internet (ISP)
Jika semua metode di atas tidak berhasil, Anda selalu dapat menghubungi penyedia layanan internet (ISP) Anda dan meminta bantuan. Mereka dapat membantu Anda mendapatkan password WiFi yang tepat untuk laptop Anda.
Semoga panduan ini membantu Anda mengecek password WiFi di laptop Anda. Ingatlah untuk selalu menggunakan informasi ini dengan bertanggung jawab dan hanya mengakses jaringan WiFi yang Anda izinkan. Jika Anda tidak yakin tentang legalitas atau etika menggunakan password WiFi orang lain, sebaiknya gunakan koneksi internet pribadi Anda sendiri.
FAQs (Frequently Asked Questions)
1. Apakah legal untuk mengecek password WiFi orang lain?
Tidak, tidak legal untuk mengecek password WiFi orang lain tanpa izin mereka. Menggunakan jaringan WiFi yang bukan milik Anda tanpa izin merupakan pelanggaran privasi dan dapat dikenai sanksi hukum. Selalu gunakan koneksi WiFi dengan izin dan bertanggung jawab.
2. Apakah saya dapat mengecek password WiFi di laptop orang lain?
Tidak, Anda tidak dapat mengecek password WiFi di laptop orang lain tanpa izin mereka. Ini merupakan pelanggaran privasi dan dapat dianggap sebagai tindakan ilegal.
3. Apakah ada risiko keamanan saat mengecek password WiFi di laptop?
Tidak, tidak ada risiko keamanan saat mengecek password WiFi di laptop Anda asalkan Anda mengikuti langkah-langkah yang disarankan. Namun, risiko keamanan mungkin muncul jika Anda mencoba mengecek password WiFi di laptop orang lain tanpa izin mereka.
4. Apa yang harus dilakukan jika lupa password WiFi di laptop?
Jika Anda lupa password WiFi di laptop Anda, Anda dapat mencoba menggunakan metode yang telah kami sebutkan di atas. Jika semua metode gagal, Anda dapat menghubungi penyedia layanan internet (ISP) Anda untuk mendapatkan bantuan.
5. Bagaimana cara mengamankan jaringan WiFi agar tidak dapat diakses oleh orang lain?
Untuk mengamankan jaringan WiFi Anda, Anda dapat melakukan beberapa langkah berikut:
- Gunakan password yang kuat dan unik untuk jaringan WiFi Anda.
- Ubah password WiFi secara berkala.
- Nonaktifkan fitur WPS pada router Anda.
- Atur filter MAC untuk hanya mengizinkan perangkat yang dikenali terhubung ke jaringan WiFi Anda.
- Perbarui firmware router Anda secara teratur.
Kesimpulan
Mengecek password WiFi di laptop Anda bisa menjadi tugas yang menantang jika Anda lupa passwordnya. Namun, dengan menggunakan metode yang telah kami sebutkan di atas, Anda dapat dengan mudah menemukan password WiFi yang terhubung ke laptop Anda. Pastikan untuk selalu menggunakan informasi ini dengan bertanggung jawab dan hanya mengakses jaringan WiFi yang Anda izinkan. Jaga keamanan privasi dan jaringan Anda agar tetap terlindungi.