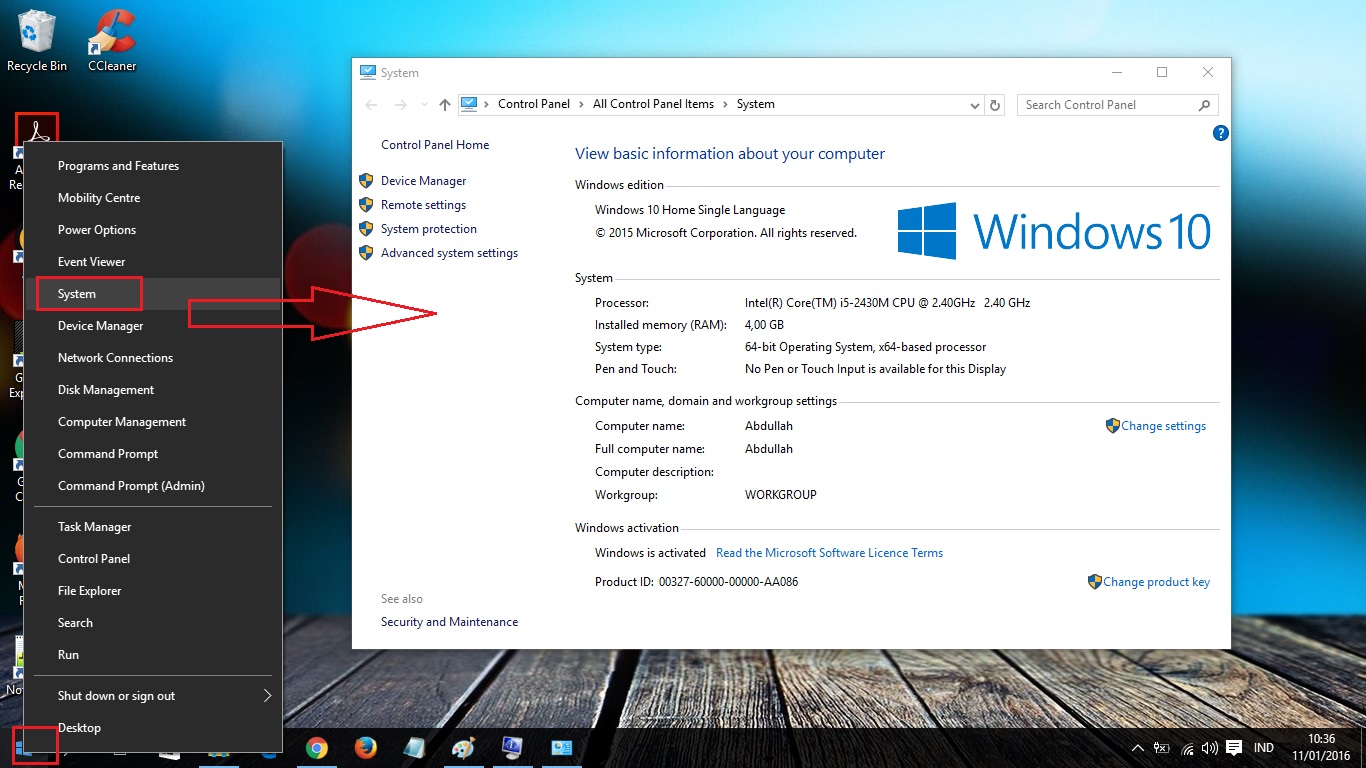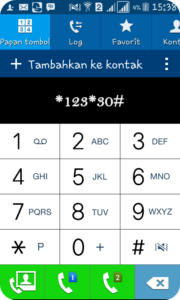Windows adalah sistem operasi yang paling umum digunakan di laptop dan komputer desktop di seluruh dunia. Untuk memastikan laptop Anda berfungsi dengan baik dan mendapatkan pembaruan sistem yang diperlukan, penting untuk mengetahui cara memeriksa versi Windows yang Anda gunakan. Dalam artikel ini, kita akan membahas langkah-langkah yang perlu Anda lakukan untuk memeriksa Windows di laptop Anda dan mengapa ini penting. Kami juga akan memberikan beberapa tips berguna untuk menjaga keamanan dan kinerja laptop Anda. Mari kita mulai!
Bagaimana Cara Mengecek Versi Windows di Laptop?
Memeriksa versi Windows di laptop sangat mudah dilakukan. Berikut adalah beberapa langkah sederhana yang dapat Anda ikuti:
- Buka menu Start di pojok kiri bawah desktop Anda.
- Klik kanan pada "Computer" atau "My Computer".
- Pilih "Properties" atau "Sifat" dari menu yang muncul.
- Akan muncul jendela baru dengan informasi tentang sistem Anda. Di bagian atas jendela ini, Anda akan melihat informasi tentang versi Windows yang Anda gunakan.
Anda juga dapat menggunakan pintasan keyboard "Win + Pause" untuk membuka jendela System Properties dan melihat versi Windows Anda.
Mengapa Memeriksa Versi Windows di Laptop Penting?
Memeriksa versi Windows di laptop Anda penting karena versi yang lebih baru sering kali menyediakan fitur-fitur baru, peningkatan keamanan, dan perbaikan kinerja yang dapat meningkatkan pengalaman pengguna Anda. Dengan mengetahui versi Windows Anda, Anda dapat memastikan bahwa Anda menggunakan versi terbaru dan memperoleh manfaat dari pembaruan sistem yang diperlukan.
Perbarui sistem operasi Anda secara teratur sangat penting karena ini dapat membantu melindungi laptop Anda dari serangan malware dan kerentanan keamanan lainnya. Pembaruan sistem juga dapat meningkatkan kinerja laptop Anda, memperbaiki bug, dan menambahkan fitur-fitur baru yang dapat meningkatkan produktivitas Anda.
Tips untuk Mengecek Keamanan Laptop Anda
Setelah Anda memeriksa versi Windows di laptop Anda, ada beberapa langkah tambahan yang dapat Anda ambil untuk memastikan keamanan laptop Anda. Berikut adalah beberapa tips yang dapat Anda ikuti:
1. Perbarui Windows secara teratur
Memperbarui Windows secara teratur sangat penting untuk menjaga keamanan laptop Anda. Microsoft secara rutin merilis pembaruan keamanan dan perbaikan bug melalui Windows Update. Pastikan untuk mengaktifkan pembaruan otomatis atau secara manual memeriksa pembaruan secara teratur dan menginstalnya.
2. Gunakan Program Antivirus
Menginstal program antivirus yang andal adalah langkah penting dalam menjaga keamanan laptop Anda. Program antivirus dapat melindungi laptop Anda dari serangan malware, ransomware, dan virus berbahaya lainnya yang dapat merusak sistem Anda. Pastikan untuk memperbarui program antivirus Anda secara teratur dan menjalankan pemindaian sistem secara berkala.
3. Aktifkan Firewall
Firewall adalah fitur keamanan yang ada di Windows yang membantu melindungi laptop Anda dari serangan jaringan yang tidak terotorisasi. Pastikan firewall Anda diaktifkan dan dikonfigurasi dengan benar untuk melindungi laptop Anda dari ancaman keamanan yang mungkin.
4. Hati-hati dengan Unduhan dan Lampiran Email
Sebaiknya hindari mengunduh file dari sumber yang tidak dapat dipercaya atau mengklik lampiran email yang mencurigakan. Ini adalah cara umum di mana malware dapat masuk ke dalam sistem Anda. Pastikan untuk selalu memverifikasi sumber file sebelum mengunduhnya dan jangan mengklik lampiran email yang mencurigakan.
5. Buat Kata Sandi yang Kuat
Pastikan untuk menggunakan kata sandi yang kuat untuk akun pengguna Anda di laptop. Kata sandi yang kuat harus terdiri dari kombinasi huruf besar dan kecil, angka, dan simbol. Juga, hindari menggunakan kata sandi yang sama untuk beberapa akun. Menggunakan manajer kata sandi dapat membantu Anda mengelola kata sandi dengan aman.
Efek Negatif dari Windows yang Tidak Diperbarui
Jika Anda tidak memperbarui Windows secara teratur, ada beberapa efek negatif yang mungkin Anda alami. Berikut adalah beberapa efek negatif dari Windows yang tidak diperbarui:
1. Kerentanan Keamanan
Jika Anda tidak memperbarui Windows, laptop Anda dapat menjadi rentan terhadap serangan malware dan virus berbahaya lainnya. Pembaruan keamanan yang dikeluarkan oleh Microsoft sering kali memperbaiki kerentanan yang ditemukan dalam sistem operasi. Dengan tidak memperbarui Windows, Anda meninggalkan laptop Anda terbuka untuk serangan yang dapat merusak sistem dan mencuri data pribadi Anda.
2. Performa yang Buruk
Pembaruan sistem sering kali juga memperbaiki bug dan masalah kinerja lainnya. Jika Anda tidak memperbarui Windows, laptop Anda mungkin mengalami kinerja yang buruk, sering mengalami crash, atau menjadi tidak responsif. Dengan memperbarui Windows secara teratur, Anda dapat memastikan laptop Anda tetap berfungsi dengan baik dan mendapatkan peningkatan kinerja yang diperlukan.
3. Tidak Mendapatkan Fitur Terbaru
Setiap pembaruan Windows juga sering kali menambahkan fitur-fitur baru yang dapat meningkatkan pengalaman pengguna Anda. Dengan tidak memperbarui Windows, Anda akan melewatkan fitur-fitur baru ini dan mungkin tidak dapat memanfaatkan kemajuan teknologi terbaru.
Kesimpulan
Memeriksa versi Windows di laptop Anda adalah langkah penting untuk memastikan Anda menggunakan versi terbaru dan mendapatkan manfaat dari pembaruan sistem yang diperlukan. Memperbarui Windows secara teratur dan mengikuti tips keamanan yang telah disebutkan dapat membantu menjaga keamanan laptop Anda dan meningkatkan kinerja sistem. Selalu ingat untuk menjaga laptop Anda diperbarui dan dilindungi agar dapat berfungsi dengan baik dan memberikan pengalaman pengguna yang optimal.
FAQs
1. Bagaimana cara memeriksa versi Windows di laptop dengan menggunakan Command Prompt?
Untuk memeriksa versi Windows di laptop menggunakan Command Prompt, ikuti langkah-langkah berikut:
- Buka Command Prompt dengan cara menekan tombol "Win + R" dan memasukkan "cmd" di kotak dialog yang muncul.
- Pada jendela Command Prompt, ketik "ver" dan tekan Enter.
- Versi Windows Anda akan ditampilkan di baris pertama output.
2. Bagaimana cara memeriksa pembaruan Windows di laptop?
Untuk memeriksa pembaruan Windows di laptop, ikuti langkah-langkah berikut:
- Buka menu Start dan pilih "Settings" atau "Pengaturan".
- Pilih "Update & Security" atau "Pembaruan & Keamanan".
- Pada tab "Windows Update" atau "Pembaruan Windows", klik "Check for updates" atau "Periksa pembaruan".
- Windows akan memeriksa pembaruan yang tersedia dan menampilkan daftar pembaruan yang dapat diinstal.
3. Apa yang harus dilakukan jika laptop saya tidak dapat memperbarui Windows?
Jika laptop Anda tidak dapat memperbarui Windows, ada beberapa langkah yang dapat Anda coba:
- Periksa koneksi internet Anda dan pastikan Anda terhubung ke jaringan yang stabil.
- Restart laptop Anda dan coba perbaruiWindows lagi.
- Periksa pengaturan Windows Update Anda dan pastikan itu diatur untuk mengunduh dan menginstal pembaruan secara otomatis.
- Coba jalankan Windows Update Troubleshooter, alat bawaan Windows yang dapat membantu mengidentifikasi dan memperbaiki masalah dengan pembaruan.
- Jika masalah masih berlanjut, coba cari bantuan dari dukungan teknis Microsoft atau seorang profesional IT.
4. Apakah saya dapat memperbarui Windows secara manual jika tidak terhubung ke internet?
Ya, Anda dapat memperbarui Windows secara manual jika tidak terhubung ke internet. Anda dapat mengunduh pembaruan dari situs web resmi Microsoft dan menginstalnya secara manual di laptop Anda. Namun, penting untuk dicatat bahwa dengan tidak terhubung ke internet, Anda akan melewatkan pembaruan keamanan terbaru yang dirilis setelah pembaruan yang Anda unduh.
5. Apakah saya perlu melakukan backup data sebelum memperbarui Windows?
Disarankan untuk melakukan backup data penting sebelum memperbarui Windows. Meskipun pembaruan Windows biasanya tidak menyebabkan kehilangan data, selalu ada kemungkinan terjadi masalah atau kegagalan selama proses pembaruan. Dengan melakukan backup data terlebih dahulu, Anda dapat menghindari kehilangan data yang tidak diinginkan. Anda dapat menggunakan perangkat penyimpanan eksternal, cloud storage, atau perangkat lunak backup untuk melakukannya.
Ringkasan
Mengecek versi Windows di laptop Anda adalah langkah penting dalam menjaga keamanan dan kinerja sistem Anda. Dengan memeriksa versi Windows dan memperbarui sistem secara teratur, Anda dapat memastikan bahwa Anda menggunakan versi terbaru dengan fitur-fitur dan pembaruan keamanan terbaru. Selain itu, mengikuti tips keamanan seperti menggunakan program antivirus, mengaktifkan firewall, dan menghindari mengunduh file yang mencurigakan dapat membantu melindungi laptop Anda dari serangan malware dan kerentanan keamanan lainnya. Tetaplah menjaga laptop Anda diperbarui dan dilindungi untuk mendapatkan pengalaman pengguna yang optimal.
FAQs
1. Bagaimana cara memeriksa versi Windows di laptop dengan menggunakan Command Prompt?
Untuk memeriksa versi Windows di laptop menggunakan Command Prompt, ikuti langkah-langkah berikut:
- Buka Command Prompt dengan cara menekan tombol "Win + R" dan memasukkan "cmd" di kotak dialog yang muncul.
- Pada jendela Command Prompt, ketik "ver" dan tekan Enter.
- Versi Windows Anda akan ditampilkan di baris pertama output.
2. Bagaimana cara memeriksa pembaruan Windows di laptop?
Untuk memeriksa pembaruan Windows di laptop, ikuti langkah-langkah berikut:
- Buka menu Start dan pilih "Settings" atau "Pengaturan".
- Pilih "Update & Security" atau "Pembaruan & Keamanan".
- Pada tab "Windows Update" atau "Pembaruan Windows", klik "Check for updates" atau "Periksa pembaruan".
- Windows akan memeriksa pembaruan yang tersedia dan menampilkan daftar pembaruan yang dapat diinstal.
3. Apa yang harus dilakukan jika laptop saya tidak dapat memperbarui Windows?
Jika laptop Anda tidak dapat memperbarui Windows, ada beberapa langkah yang dapat Anda coba:
- Periksa koneksi internet Anda dan pastikan Anda terhubung ke jaringan yang stabil.
- Restart laptop Anda dan coba perbarui Windows lagi.
- Periksa pengaturan Windows Update Anda dan pastikan itu diatur untuk mengunduh dan menginstal pembaruan secara otomatis.
- Coba jalankan Windows Update Troubleshooter, alat bawaan Windows yang dapat membantu mengidentifikasi dan memperbaiki masalah dengan pembaruan.
- Jika masalah masih berlanjut, coba cari bantuan dari dukungan teknis Microsoft atau seorang profesional IT.
4. Apakah saya dapat memperbarui Windows secara manual jika tidak terhubung ke internet?
Ya, Anda dapat memperbarui Windows secara manual jika tidak terhubung ke internet. Anda dapat mengunduh pembaruan dari situs web resmi Microsoft dan menginstalnya secara manual di laptop Anda. Namun, penting untuk dicatat bahwa dengan tidak terhubung ke internet, Anda akan melewatkan pembaruan keamanan terbaru yang dirilis setelah pembaruan yang Anda unduh.
5. Apakah saya perlu melakukan backup data sebelum memperbarui Windows?
Disarankan untuk melakukan backup data penting sebelum memperbarui Windows. Meskipun pembaruan Windows biasanya tidak menyebabkan kehilangan data, selalu ada kemungkinan terjadi masalah atau kegagalan selama proses pembaruan. Dengan melakukan backup data terlebih dahulu, Anda dapat menghindari kehilangan data yang tidak diinginkan. Anda dapat menggunakan perangkat penyimpanan eksternal, cloud storage, atau perangkat lunak backup untuk melakukannya.
Ringkasan
Mengecek versi Windows di laptop Anda adalah langkah penting dalam menjaga keamanan dan kinerja sistem Anda. Dengan memeriksa versi Windows dan memperbarui sistem secara teratur, Anda dapat memastikan bahwa Anda menggunakan versi terbaru dengan fitur-fitur dan pembaruan keamanan terbaru. Selain itu, mengikuti tips keamanan seperti menggunakan program antivirus, mengaktifkan firewall, dan menghindari mengunduh file yang mencurigakan dapat membantu melindungi laptop Anda dari serangan malware dan kerentanan keamanan lainnya. Tetaplah menjaga laptop Anda diperbarui dan dilindungi untuk mendapatkan pengalaman pengguna yang optimal.